Hallo Leute,
heute habe ich ein kleines Tutorial für Euch. Mit dem Tipp möchte ich Euch zeigen wie Ihr Lightroom ein wenig schneller machen könnt und etwas mehr Performance aus Eurer Kiste rausholen könnt.
Lightroom schneller machen
Jetzt mal ehrlich, wie oft hab ihr in Lightroom schon mal die Module „Buch“, „Karte“, „Web“ oder „Diashow“ genutzt? Also ich noch nie! Also warum soll ich diese Module bei jeder Lightroom-Nutzung mit starten? Diese Features sind nämlich einzelne Lightroom-Module, die separat dazu geladen werden und wenn man sie nicht immer wieder mit Lightroom startet einen merklichen Performance-Zuwachs erhält.
Auf dem Foto hier könnt ihr erkennen, dass diese Module rechts oben in der Navigation in meiner Lightroom-Installation nicht mehr auftauchen.
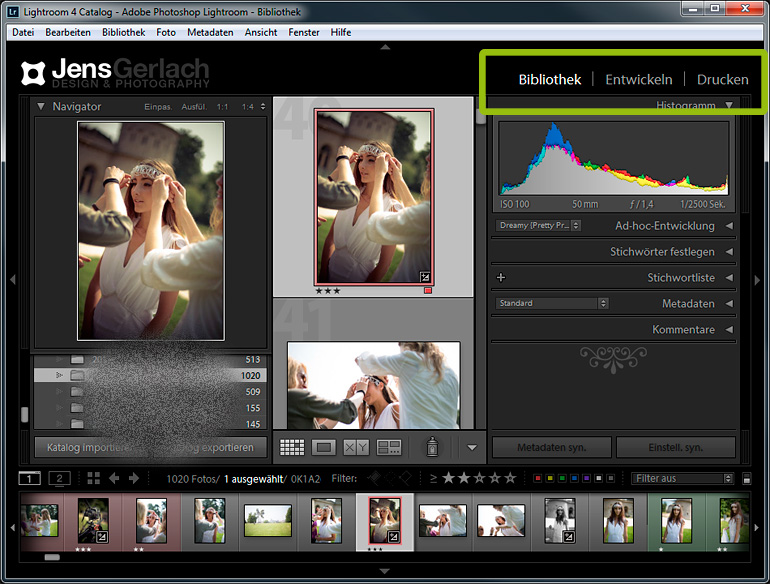
Lightroom aufräumen
Ich z.B. habe mal komplett aufgeräumt und hab folgende Module entfernt und lade sie nur dazu, wenn ich sie wirklich brauche.
Solltet ihr nur mit einem Bildschirm arbeiten könnt ihr dazu auch noch ohne Weiteres das MultipleMonitor.lrmodule raus werfen.
Was kann raus?
- Das Book.lrmodule,
- Layout.lrmodule,
- Location.lrmodule,
- Print.lrmodule,
- Slideshow.lrmodule
- und das Web.lrmodule.
Unbedingt drin bleiben müssen folgende Module:
Das Develop.lrmodule, Export.lrmodule, Import.lrmodule, Library.lrmodule sonst könnt ihr mit Lightroom nicht mehr richtig arbeiten!
Wie ihr das macht erfahrt ihr jetzt:
Über das Programm selbst kann man diese Module nicht deaktivieren. Man muss die Module händisch aus dem Lightroom-Installations-Verzeichnis entfernen. Hier der Lightroom-Installationspfad in Windows:
Auf einem Windowscomputer ist der Installationspfad meist: c:/Programme/Adobe/Adobe Photoshop Lightroom 4.4. Auf manchen Windows-Rechnern könnte die Lightroominstallation aber auch im Ordner „Programme (x86)“ liegen. Und die Versions-Nummer kann bei Euch natürlich anders sein..
Als Mac-User findet ihr die Lightroominstallation unter Laufwerk/Programme/Adobe Photoshop Lightroom 4.app/Contents/Plugins.
Nun habe ich mir in diesem Ordner zu oberst einen eigenen Ordner „_DEAKTIVIERTE MODULE“ erstellt und verschiebe nun die zu deaktivierenden Module in diesen Ordner. So habt ihr sie immer griffbereit und könnt sie immer wieder aktivieren wenn ihr sie braucht. Dazu müsst ihr sie einfach nur nochmal zurück ins Lightroom-Hauptverzeichnis verschieben.
Wenn ihr nun Lightroom neu startet sind die unnötigen Module verschwunden und Lightroom ist ein gutes Stück schneller. Ich habe bemerkt, dass sich dieser Trick beim Start von Lightroom sehr stark auswirkt. Zusätzlich wird mein RAM anstatt mit 315.348 K (mit allen Modulen) nur noch mit 295.204 K von Lightroom belegt. Was die CPU-Auslastung angeht, das habe ich noch nicht getestet, werde ich aber nachholen.
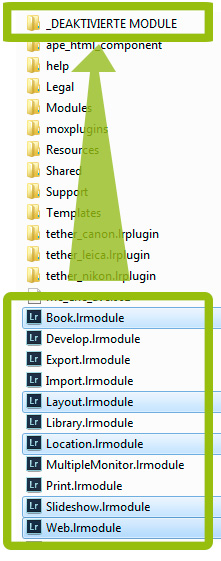
Related Posts
About The Author
Jens Gerlach ist Peolple- und Hochzeitsfotograf aus Saarbrücken (Saarland)
Google+ | Xing | Alle Beiträge von Jens Gerlach
View all posts by Jens Gerlach

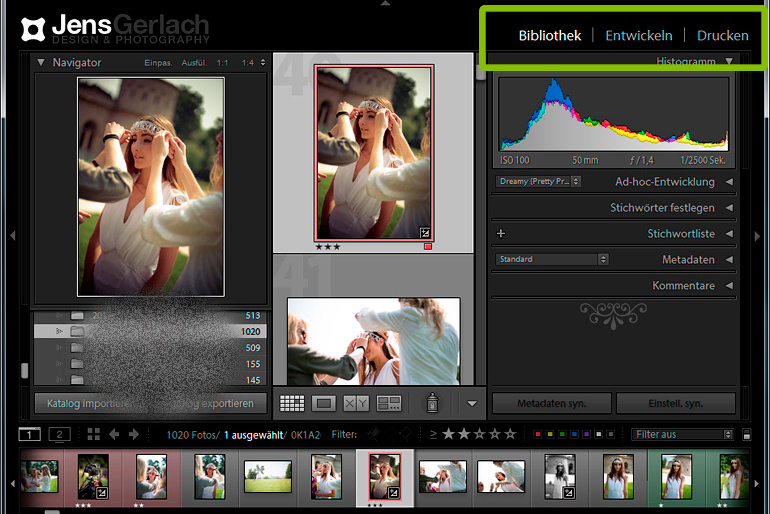




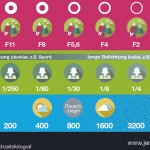
I simply want to mention I am just beginner to blogging and really savored your blog. Likely I’m going to bookmark your website . You really come with perfect well written articles. Thank you for sharing your website.